The next step is to get ahold of tools for graphic design. In my post Graphics in Presentation Software, I demonstrate how to use Microsoft Powerpoint to create a graphic. Microsoft Powerpoint has increased a lot in capability for image manipulation and drawing in recent years, and its wide availability means that it's easy to edit files on multiple computers. However, it's still quite limited as a graphic design tool.
For my training, I will recommend that you download GNU Image Manipulation Program (GIMP). GIMP is free and open source, and it's closest competitor is Adobe Photoshop. Photoshop is the tool of choice for most graphic artists, but it is expensive and has a steep initial learning curve.
To get a copy of GIMP, visit http://www.gimp.org/downloads/ and click on your operating system. Once you have installed it, open it up. It may take some time to load. Go to the Windows menu and make sure Single-Window Mode is checked if that is an option for your copy. This will make sure that all your tools are in the same place.
To start drawing with GIMP, go to File > New.... You'll see a pop-up menu with 640 x 480 as the width and height. Click OK. You should now see something like the following:
The white square in the center is your drawing canvas, 640 pixels wide by 480 pixels tall. Click on the paintbrush in the upper left. You should now see a brush when you hover your mouse pointer over the white canvas. You can draw freely and use the pink eraser to erase. Pressing on the black and white squares under the brush and eraser and other tools will bring up a color changer that allows you to change their colors. Great. This is exactly like Microsoft Paint so far. Pretty easy.
After scribbling around for a while, I have the following:
It's not very interesting. However, I have clicked on the yellow back arrow tab in the upper right-hand corner, revealing a vertical list of images. Each separate stage in my scribbling (meaning a session of point, click, drag, unclick) is recorded here as an image. If I click on a previous stage, I can quickly go back to that previous stage. This "undo stack" is pretty handy if you make a mistake. But you have to be careful: if you modify a previous step, all the following steps will disappear.
You should be able to try out the various tools now and undo their functions to your heart's content. When you want to save your artwork, click File > Save. You will notice the resulting file has an extension of .xcf. This file is unique to GIMP. In later tutorials, you will see that .xcf files retain more information about how you made the artwork so you can easily change things later.
To save your artwork in a more traditional form, choose File > Export and save with a .png or .jpg extension. A .png file is larger but may have better quality; a .jpg file is more economical for emailing the file. You should have also saved it as a .xcf so you can make changes later.
Enjoy playing around with GIMP and trying things out! I'll be back with more lessons later.
Side Note: You'll see that GIMP isn't as good for drawing shapes (vector images). For doing that, you'll want a separate program. Another free and open source program for shapes is Inkscape (https://inkscape.org). Feel free to try out that one as well.
Wednesday, September 23, 2015
Monday, September 21, 2015
Teaching Yourself Graphic Design Part 1
I've had a couple of people at church ask me about how I learned graphic design. I've not taken any art classes since junior high; a lot of what I know I've picked up through my previous involvement in 4-H and, more recently, reading online. So I figured I would put together some little self-guided learning exercises to summarize my recent studies. Hope this helps.
There are some fundamental concepts that apply to design in any medium, whether it be paper, clothing, computer graphics, paint, woodworking, macramé, etc. These are "the rules" that you often hear about that good artists know when to break. They are known as the elements and principles of design, and I learned them through 4-H. I'd recommend that you start by browsing through this wikipedia article to familiarize yourself with them.
One exercise that can help you master the elements and principles of design is find a piece of art that you like and identify which elements and principles the artist or designer used. For example, here's a dress that I like from Burdastyle (http://www.burdastyle.com/pattern_store/patterns/tiered-flapper-dress-102014):
This dress is all the same color (that's known as monochromatic). Monochrome can give an outfit drama but could also make it boring. To keep it interesting, the designer varied the fabric textures. Each layer presents something different to grab the eye, with the texture near the top being the most busy. This draws the eye to the natural waist and away from the hips (a little camouflage trick).
The layers are fairly evenly spaced, giving the outfit a sense of repetition. It is also symmetric from left to right. The overall shape is squarish and slinky. The black boots are skinny, balancing the skinny shape of the dress. The black color is similar to the dark color of the aubergine dress, and the shiny leather texture matches the satiny layer of the bottom panel, giving a sense of repetition and overall unity.
I've done this exercise a lot (thanks to 4-H), so I've had a lot of practice. Find examples of art you like and try identifying these principles.
There are some fundamental concepts that apply to design in any medium, whether it be paper, clothing, computer graphics, paint, woodworking, macramé, etc. These are "the rules" that you often hear about that good artists know when to break. They are known as the elements and principles of design, and I learned them through 4-H. I'd recommend that you start by browsing through this wikipedia article to familiarize yourself with them.
One exercise that can help you master the elements and principles of design is find a piece of art that you like and identify which elements and principles the artist or designer used. For example, here's a dress that I like from Burdastyle (http://www.burdastyle.com/pattern_store/patterns/tiered-flapper-dress-102014):
| Image credit: Burdastyle |
The layers are fairly evenly spaced, giving the outfit a sense of repetition. It is also symmetric from left to right. The overall shape is squarish and slinky. The black boots are skinny, balancing the skinny shape of the dress. The black color is similar to the dark color of the aubergine dress, and the shiny leather texture matches the satiny layer of the bottom panel, giving a sense of repetition and overall unity.
I've done this exercise a lot (thanks to 4-H), so I've had a lot of practice. Find examples of art you like and try identifying these principles.
Monday, September 14, 2015
Graphics in Presentation Software Tutorial
The latest sermon series at our church is titled "Vision Mission Values." Here's a short tutorial on how I made a sermon series graphic for it.
1. This is what I started with:
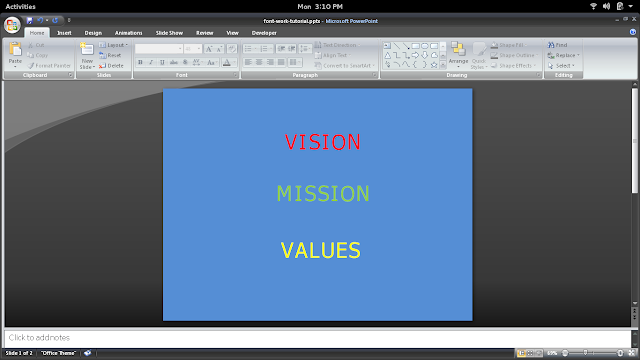 The first thing I did was to align the three text boxes containing the words. Here's a good tutorial on alignment, complete with a video: http://www.gcflearnfree.org/powerpoint2013/19.
The first thing I did was to align the three text boxes containing the words. Here's a good tutorial on alignment, complete with a video: http://www.gcflearnfree.org/powerpoint2013/19.
2. Since the title is rather abstract, I chose to create a graphic in the popular new style of textual art (or chalkboard art). The first thing I needed to address was the font. The font used above is Tahoma, a rather nice font in itself. However, it is very worn out in connotation. It was one of the better fonts widely distributed in Microsoft Office during the late 1990s, and as such it became very overused. This makes it less than eye-catching these days.
Another problem with the font is that it is a partial serif (as identified by the cross-bars on the capital "i"s above). Serifs as a group are suffering an unfortunate loss of favor in this decade. Sans serifs are more popular right now because of their look of simplicity. (Even Google recently changed their logo from a serif to a sans serif font.) Whether or not this is fair to serifs is a topic for another forum.
I changed the font to PT Sans, a more modern-looking font available from Google Fonts. It is also tighter in spacing and smoother, setting off the text nicely.
3. The font colors also needed tuning. The red, green, and yellow were too saturated to pop out against the bright blue background, making the text easy to miss and, in the case of the red, difficult to read. (Saturation can be thought of as the opposite of grayness. The colors on a gray, rainy day have low saturation because they are quite gray.) I chose more muted pastels from the built-in Office palette instead.
The colors are now more aesthetically pleasing, but only a little easier to read. I saved further tuning for later.
4. The text is aligned now, but lacks any idea of unity or cohesion. There doesn't seem to be much purpose for the collection. There's a lot of blue space, making the words seem lost on the page. I decided a decorative border could help out by creating a clear line between the words and the rest of the space.
Unfortunately, PowerPoint doesn't provide many nice built-in frames, but I didn't have any time to look for some online. I chose a 24-pointed star by going to Insert > Shapes > Stars and Banners and clicking and dragging. I chose the star to give the graphic a "tribal" feel through the use of a zigzagged line.
I used the little yellow diamond to make the points much less pointy. I centered this star on the slide and moved it to the back.
To play up the tribal feel, I went to Format > Shape Outline > Weight > More Lines and chose a double line of 8 pt, which I made white to distinguish it from the background of the shape.
Now the text is set off nicely from the background in an obvious grouping. In fact, the new grouping makes the spacing between words seem too extreme, because it's now obvious the words belong in the circle. I brought the words in closer to each other. (For best control, click on the words and use the up and down arrow keys to move the words one fine step at a time.)
I also darkened the background of the shape to bring more contrast with the words and the shape and the shape and the background. Now the words really pop:
5. This is good but not great. It's still kind of flat-looking. It needs a slight touch of frilly texture. I used a sky picture I had previously found on New Old Stock and saved on the computer for an opportune time. The pictures on New Old Stock are vintage and have no known legal restrictions. To keep with the overall color scheme, the picture was sky blue, of course.
I made this picture the background of the slide by going to Design > Background Styles > Format Background and clicking "Picture or texture fill". I then selected File and located the image on my computer. (If it had been the wrong color, I could have used the transparency slider to make it partly transparent and let the blue color of the background bleed through.)
6. I wanted the clouds to show through my circular border to give it some texture, too. I clicked on the object and went to Format > Shape Fill > More Fill Colors. I adjusted the transparency slider to 30% and clicked Ok.
There! I hoped you enjoyed this tutorial.
Subscribe to:
Comments (Atom)









